Přidávání vlastních formulářů
Pokud potřebujete shromažďovat více údajů, než kolik se vejde do standardních polí, můžete do procesu registrace či rezervace přidat vlastní formulář. Formulář můžete použít i samostatně, například jako kontaktní formulář na webu.
Vytvoření formuláře
Formulář lze snadno přidat pomocí průvodce Nový formulář. Můžete v něm přidat libovolný počet polí a podrobně nastavovat chování a vzhled formuláře.
Jak používat průvodce Nový formulář
Pro vytvoření formuláře přejděte na ovládací panel a v pravém menu vyberte Nový formulář. Průvodce se vás nejdříve zeptá, zda má být formulář začleněný nebo samostatný. Mezi oběma možnostmi můžete později snadno přepínat. Pokud si nejste jisti, vyberte integrovaný, jehož nastavení je jednodušší. Pokud již nějaké vlastní formuláře máte, budete mít možnost kterýkoliv z nich použít jako základ pro nový formulář.
Přidávání polí
Na další obrazovce lze formulář navrhnout. Nejdříve v panelu vlevo dole vyberte typ pole, například Textové pole nebo . Zobrazí se pop-up, přes které můžete upravit jméno pole, jeho výchozí hodnotu a několik dalších možností, které závisejí na konkrétním typu pole. Pokud nechcete mít u pole zobrazený popisek nebo dodatečný text, nechte příslušné možnosti prázdné a vzhled se sám přizpůsobí.
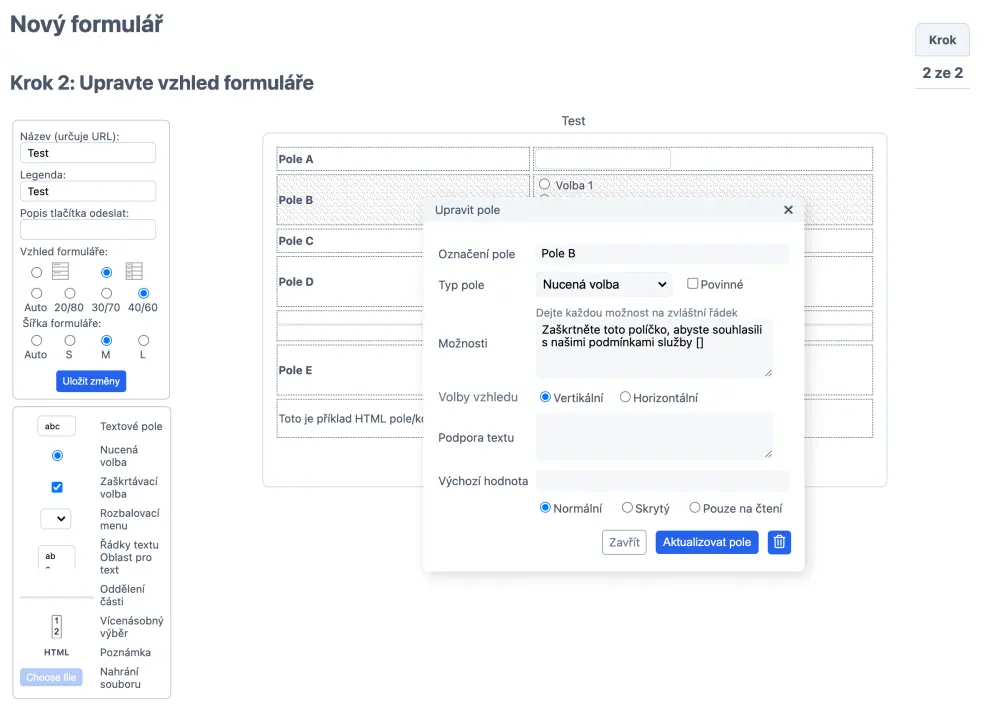
U většiny typů polí lze nastavit možnost . Po označení formulář nebude možné odeslat, pokud je pole prázdné. Některá pole také obsahují označovací pole . Označením této volby zajistíte, aby měl každý formulář v tomto poli jinou hodnotu. Může to být užitečné například pro případy, kdy si mají uživatelé zvolit unikátní přihlašovací jméno. Do pole Podpora textu můžete zadat nápovědu pro vyplnění pole, která se zobrazí přímo u pole.
Některá pole obsahují seznam možností, například nebo . Jednotlivé možnosti musíte vypsat na jednotlivé řádky a do hranatých závorek můžete volitelně napsat text, který se má uložit do databáze. Pokud je například jedna z možností Apartmá v New Yorku [místnost 1], uživatelům se bude zobrazovat , ale pokud formulář stáhnete, bude v něm uloženo místnost 1.
Pokud k nějaké možnosti zadáte jen (prázdné) závorky, nebude se do databáze nic ukládat. Pokud ještě zatrhnete volbu , vytvořenou možnost nebude možné vybrat. Tímto způsobem můžete první možnost rozbalovací nabídky pojmenovat (Vyberte prosím jednu možnost [ ]).
Volbu můžete také využít pro označovací pole. Můžete tak vytvořit pole typu , které je typicky umístěné pod HTML rámcem s podmínkami použití.
Každé pole lze nastavit na Normální (výchozí), Skrytý a Pouze na čtení. Pokud je pole nastavené jako skryté, bude se zobrazovat pouze superuživatelům a administrátorům. Přidat můžete také komentáře, které jsou pouze pro interní použití a klient je neuvidí. Celý formulář můžete také schovat někde v systému – potom můžete u všech polí nechat Normální. Pokud je pole nastavené jako Pouze na čtení, může jej číst každý, ale měnit jej mohou pouze administrátor a superuživatelé. To je užitečné u údajů, které zákazníci mohou vidět, ale nesmí editovat, například číslo člena.
Kliknutím na tlačítko se pole objeví ve formuláři a vy můžete přidat další pole. Nezapomeňte, že změny ve formuláři nejsou uchovány, dokud nekliknete na tlačítko . Formulář můžete uložit také tlačítkem přímo ve formuláři.
Obvykle nedoporučujeme přidávat žádné ze standardních polí, například e-mail, do vlastních formulářů, které potom přidáváte do rozvrhu. Protože samotný systém SuperSaaS nemůže používat údaje z vlastních formulářů, je lepší použít příslušná pole ze standardního formuláře. Systém by jinak nevěděl, jak údaje z formuláře použít pro zasílání e-mailových potvrzení nebo připomínek, a místo toho by zkoušel používat údaje z pole pro e-mailovou adresu ve standardním formuláři. Standardní pole lze také snadněji zobrazovat v seznamech na stránkách pro dohled uvnitř rozvrhu.
Přizpůsobení vzhledu
Pokud chcete pole upravit, stačí na něj kliknout a objeví se pop-up okno Upravit pole. Pro změnu pořadí pole přetáhněte myší. Upozorňujeme, že pokud odstraníte z formuláře nějaké pole, smažou se také veškeré údaje odeslané přes toto pole v již odeslaných formulářích. Změny se uloží až po uložení stránky.
Rozvržení formuláře lze upravit pomocí polí v levém horním panelu. Ve výchozím nastavení se popisky polí zobrazují nad hodnotou pole; můžete ale přepnout na dvousloupcové rozvržení, kdy jsou popisky vlevo a hodnoty vpravo. Pole bez popisku se roztáhnou přes oba sloupce.
Volba šířky formuláře Auto (výchozí nastavení) nechá na prohlížeči, aby zvolil optimální zobrazení; obvykle prohlížeč zvolí šířku formuláře podle šířky nejširšího pole. Volbami S, M a L ale můžete prohlížeči vnutit šířku formuláře 600 (S), 750 (M) nebo 900 (L) pixelů. Pokud používáte dvousloupcové rozvržení, můžete také prohlížeči říct, jaký má být poměr těchto sloupců – 20/80, 30/70 nebo 40/60. Pokud ponecháte volbu Auto, prohlížeč se rozhodne sám podle šířky sloupců. Dále lze textovým polím nastavit pevnou šířku a víceřádkovým textovým polím pevnou výšku.
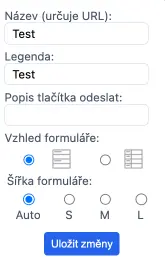
Na stránce Nastavení vzhledu lze nastavit barvy používané pro různé prvky formuláře (viz také Změna vzhledu rozvrhu). V HTML poli lze nastavit barvu textu a pozadí pro toto konkrétní pole. Pokud chcete do HTML pole vložit obrázky, musí již tyto obrázky být dostupné z internetu, protože zde je nahrát nelze.
Po uložení formuláře se dostanete na stránku s nastavením formuláře. Kliknutím na tlačítko Použít v pravém horním rohu můžete formulář otestovat. Pokud chcete formulář změnit, klikněte na tlačítko Nastavení a přejděte na kartu Design.
Jak formulář přidat k procesu registrace nebo rezervace
Začleněný formulář můžete přidat do procesu registrace nebo rezervace. Pokud chcete, aby uživatelé formulář vyplňovali pokaždé, když přidávají rezervaci, připojte formulář k procesu registrace. Formulář lze do rozvrhu přidat na stránce Nastavení > Zpracovat. Pokud jste přihlášeni jako administrátor, bude se vám také zobrazovat volba „Přeskočit“, a tak budete moci vytvořit rezervaci bez vyplňování formuláře.
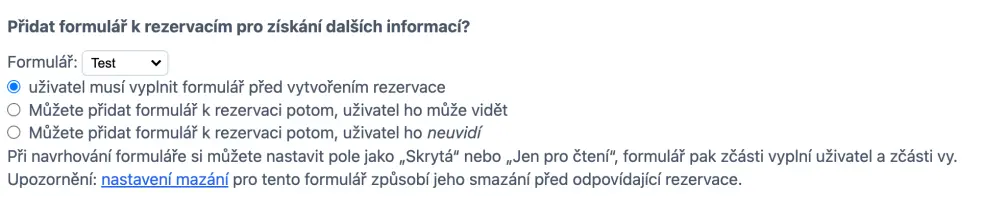
Pokud ale chcete, aby formulář každý registrovaný uživatel vyplňoval pouze jednou, přidejte jej do procesu registrace. Přidat formulář do procesu registrace lze na stránce Nastavení přístupu. Pokud nepoužíváte registraci uživatelů, přidání formuláře samozřejmě nebude mít na nic vliv.

Volby pro připojení formuláře se zobrazují, pouze když už máte nějaký formulář vytvořený. Po přidání formuláře budete muset ještě vybrat, zda formulář budete vyplňovat vy, nebo vaši uživatelé, a zda pro ně má být formulář viditelný.
Formulář společně s objektem, ke kterému je připojený (uživatelský účet nebo rezervace) se do databáze uloží, pouze pokud jsou data ve formuláři i objektu platná. Pokud tedy někdo vytvoří rezervaci, ale zavře prohlížeč ještě před tím, než vyplní připojený formulář, rezervace se neuloží.
Pokud máte zapnuté zasílání potvrzení nových rezervací nebo účtů, můžete k textu zpráv pomocí magického slova $form formulář připojit (viz Přizpůsobení vzkazů a oznámení).
Jak používat samostatný formulář
Samostatný formulář je stejný jako začleněný formulář a lze ho i stejně používat; obsahuje však navíc funkce, pomocí kterých lze formulář použít samostatně. Můžete jej použít například jako registrační formulář na svém webu.
Jako samostatný můžete formulář nastavit přímo při jeho vytváření. Již existující začleněný formulář můžete převést na samostatný (a naopak) – přejděte na stránku Nastavení > Přehled a dole na stránce klikněte na tlačítko .
Samostatný formulář bude mít svou vlastní URL adresu, na které bude přístupný. Stejně, jako si můžete přizpůsobit URL rozvrhu, si můžete upravit URL formuláře tak, aby obsahovala vaše vlastní doménové jméno. Samostatný formulář má dvě další stránky s nastavením: na kartě Zpracovat lze nastavit proces odeslání formuláře a na kartě Vzkaz si můžete přizpůsobit zprávy, které se v průběhu procesu zobrazují. Pokud je formulář použit jako začleněný, nebudou mít nastavení na těchto kartách žádný vliv. Místo nich se použijí nastavení rozvrhu, ve kterém je formulář použit.
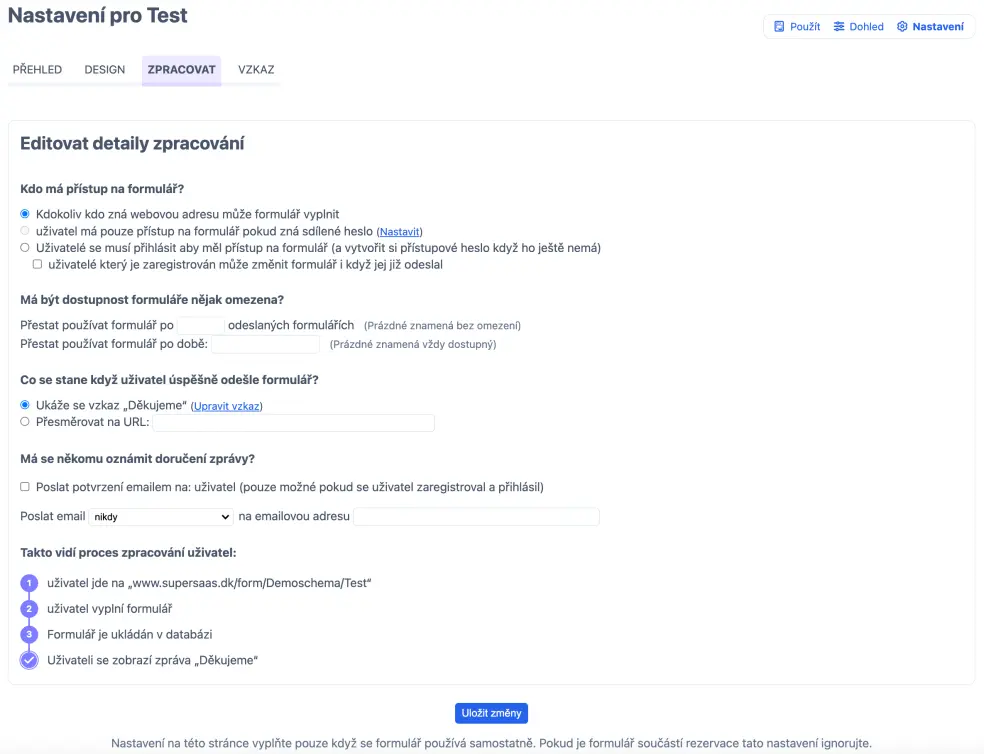
Karta Zpracovat ilustruje proces vyplnění formuláře. Jakmile provedete nějakou změnu, diagram dole na stránce se okamžitě změní. V první sekci můžete omezit, kdo má k formuláři přístup a kdy je formulář k dispozici. Formulář můžete například zablokovat a zobrazit vlastní zprávu, jakmile se registruje určitý počet lidí nebo po určitém datu. Vlastní zprávu lze upravit na kartě Vzkaz. Můžete si tam také přizpůsobit poděkování, které se zobrazí po úspěšné registraci, a volitelný potvrzovací e-mail.
Odkaz na formulář můžete přidat na svůj web nebo do prvku iframe, podobně jako když vkládáte na web rozvrh (více informací viz Integrace). Poté, co uživatelé formulář vyplní, je můžete přesměrovat zpět na svůj web, nebo jim můžete zobrazit děkovnou zprávu.
Při použití skrytých polí se vám formulář bude zobrazovat jinak než vašim zákazníkům. Pokud si chcete formulář prohlédnout z pohledu zákazníka, odhlaste se a přejděte zpět na stránku s formulářem (jako běžný uživatel) nebo použijte pro zobrazení formuláře jiný prohlížeč. Postup je stejný jako při testování rozvrhu.