Nastavení zpracovatele plateb
SuperSaaS pro platby za rezervace a nákupy v obchodu s kredity podporuje několik zpracovatelů plateb. Ve výchozím nastavení se jako zpracovatel plateb použije PayPal. Pro PayPal není třeba žádné speciální nastavení – systém bude předpokládat, že je e-mailová adresa administrátora totožná s PayPal účtem.
Pomocí níže uvedených pokynů můžete přidat jednu nebo více dalších platebních bran a případně odebrat službu PayPal jako poskytovatele. Konfiguraci lze provést pomocí formuláře platebních bran.
- Změna výchozí platební brány PayPal
- Přidání platební brány Stripe
- Přidání platební brány PayU
- Přidání platební brány na míru
Změna výchozí platební brány PayPal
Platební brána PayPal je ve výchozím nastavení povolena. Pokud hodláte používat jinou bránu, můžete výchozí bránu PayPal vypnout. Toho dosáhnete zrušením zaškrtnutí políčka u položky PayPal ve formuláři platebních bran.
Ve výchozím nastavení systém předpokládá, že e-mailová adresa administrátora je spojena s účtem PayPal. Aktualizací e-mailové adresy uvedené v poli PayPal e-mail můžete systému nařídit, aby používal jiný účet PayPal.
Můžete povolit více bran. Pokud je povoleno více než jedna platební brána, zákazník si bude moci vybrat.
Přidání platební brány Stripe
Komplexní informace o službě Stripe naleznete na jejich stránce podpory.
Stripe v současné době podporuje platby ve více než 100 měnách a několika platebních metodách. V současné době rozhraní se Stripe podporuje platební kreditní karty, Google Pay, Alipay, Sofort, giropay, Bancontact, EPS, Przelewy24 a iDEAL. Stripe účtuje zákazníkům poplatky v měně, kterou nastavíte na obrazovce „Nastavení plateb“.
Chcete-li začít používat službu Stripe se svým účtem SuperSaaS, přejděte na stránku „API klíče” v části účtu Stripe, kde najdete požadované klíče:
- Vytvořte nový klíč „Restricted key“ a dejte mu oprávnění k zápisu do prostředku „PaymentIntents“.
- Zkopírujte klíč „Publishable key“ a tento nový klíč „Restricted key“.
- Nyní přepněte přepínač „Viewing Test Data“ vlevo a opakováním těchto kroků získáte testovací klíč „Restricted“ a „Publishable“. Tyto testovací klíče slouží k simulaci plateb bez skutečného převodu peněz, zatímco živé klíče slouží k účtování poplatků vašim zákazníkům.
- Přidejte tyto čtyři klíče do svého účtu SuperSaaS na stránce Nastavení plateb zaškrtnutím políčka Stripe a vyplněním polí.

Nastavení webhooku ze služby Stripe do služby SuperSaaS (volitelné)
Pokud uživatel po dokončení platby rychle zavře okno prohlížeče, je možné, že prohlížeč ještě nestihl informovat náš server. To se s největší pravděpodobností stane u platebních metod, které uživatele přesměrují na webové stránky jeho banky, jako je například platební metoda iDEAL. Pokud takovou platební metodu používáte, doporučujeme nastavit webhook, který zajistí, že nás servery Stripe budou kontaktovat, i když se okno prohlížeče předčasně zavře.
- Přejděte do sekce “Webhooks” na ovládacím panelu Stripe a klikněte na „Add an endpoint“
- Do pole „Endpoint URL“ zadejte
https://www.supersaas.com/payment/stripe_webhook - Dále klikněte na tlačítko „Add events“ a vyberte následující události: Payment Intent →
payment_intent.canceled, payment_intent.payment_failed, payment_intent.succeeded - Volitelně přidejte položku Charge →
charge.refundedudálost, aby systém mohl automaticky zrušit schůzky, pokud je platba vrácena. - Kliknutím na tlačítko „Add events“ zavřete selektor událostí a poté kliknutím na tlačítko „Add endpoint“ uložte podrobnosti webhooku.
- Stripe ukládá webhook zvlášť pro „živý režim“ a zvlášť pro „testovací režim“, stačí jej přidat pouze pro „živý režim“.
Službu Stripe si můžete vyzkoušet přepnutím do „testovacího režimu“ na obrazovce nastavení plateb v části Nastavení plateb účtu SuperSaaS. Uvědomte si, že zapnutím „Testovacího režimu“ se všichni aktuálně nakonfigurovaní poskytovatelé plateb přepnou do „Testovacího režimu“. Po provedení první úspěšné testovací platby můžete v ‚Testovacím režimu‘ nahlížet do svého ovládacího panelu Stripe. Pokud je platba uvedena v sekci „Payments“ (Platby), můžete „Test Mode“ (Testovací režim) vypnout a začít používat Stripe v „Live Mode“ (Živý režim).
Platební karta a/nebo jiné platební metody
Ve výchozím nastavení je povolena pouze možnost platby kreditní kartou. Pokud chcete používat další možnosti platby prostřednictvím služby Stripe, můžete tak učinit zaškrtnutím příslušných políček a volitelným vypnutím platebních karet. Všimněte si, že většina možností platby funguje pouze v případě, že jsou vybrány novější možnosti „Intents“, ve starším rozhraní nejsou k dispozici. Ujistěte se také, že povolit požadované platební metody ve vašem účtu Stripe.
Starší verze
SuperSaaS má možnost použít starší integraci se službou Stripe. Jedná se o verzi v1-legacy. Tato verze není v souladu s evropskou směrnicí PSD2. Pokud je to možné, doporučujeme používat novou verzi v2. Klíč „Restricted“ Stripe pro tuto starší verzi vyžaduje oprávnění „write“ (zápis) na prostředku „Charges“ (poplatky), namísto na prostředku „PaymentIntents“ (platby).
Tajný klíč
Namísto klíče Stripe „Restricted“ můžete zadat klíč „Secret“. Tato možnost je však méně bezpečná než použití klíče „Restricted“, protože tento klíč poskytuje plný přístup k vašemu účtu Stripe.
Přidání PayU jako platební brány
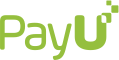
PayU je poskytovatelem platebních služeb pro Polsko a Českou republiku. Pokud máte účet PayU, můžete bránu povolit zaškrtnutím políčka PayU a vyplněním údajů:
Vyplníte své POS ID, které vám společnost PayU poskytla při registraci. Pole druhý klíč vyplníte skutečným druhým klíčem z vašeho účtu PayU. Nakonec musíte zadat třípísmenný kód měny, kterou používáte v PayU. Ujistěte se, že měna nakonfigurovaná na obrazovce Nastavení plateb v SuperSaaS je stejná jako měna na vašem účtu PayU.
Testovací mód
Abyste mohli PayU otestovat, aniž byste prováděli skutečné platby, můžete zadat další POS ID, „second_key“ a měnu sandboxového účtu PayU. (Další informace o testovacích účtech PayU). Poté na obrazovce Nastavení platby v části Nastavení brány zapněte „Testovací režim“.
Uvědomte si, že zapnutím „Testovacího režimu“ se všichni aktuálně nakonfigurovaní poskytovatelé plateb přepnou do „Testovacího režimu“. Jakmile provedete úspěšnou transakci s PayU v testovacím režimu, měli byste být schopni najít transakci ve svém účtu PayU Sandbox v části „Online Payments“ → „Transactions“ → „List of transactions“. Pokud vše funguje správně, můžete testovací režim v SuperSaaS vypnout.
Přidání platební brány na míru
Pokud se potřebujete integrovat s jiným poskytovatelem, který zde není uveden, nebo pokud chcete použít vlastní platební backend, je možné přidat vlastní bránu. Upozorňujeme, že to vyžaduje značné technické znalosti.
Podrobnosti naleznete ve vývojářské dokumentaci k nástroji platební brána na míru (v angličtině).