Správa schůzek a zákazníků
Část Dohled ve vašem rezervačním rozvrhu je místo, kde svůj rozvrh denně spravujete. Zde můžete kontrolovat, schvalovat nebo odmítat rezervace a sledovat, jak je váš rozvrh využíván, pomocí denních, týdenních či měsíčních přehledů.
Pro detailnější kontrolu nad uživateli přejděte do sekce Správa uživatelů na hlavním panelu. Zde můžete zobrazit a upravit údaje jednotlivých uživatelů a dokonce za ně rezervovat schůzky. Pokud jste pro své uživatele zvolili jiný termín, například „klienti“, bude se tato sekce jmenovat Správa klientů.
Na svém dashboardu najdete také Import a Export. Tyto funkce umožňují importovat a exportovat uživatelská data v různých formátech do a z vašeho rezervačního rozvrhu.
Na této stránce najdete:
Zkontrolujte své rezervace
Přes Dohled > Přehled můžete zkontrolovat všechny nadcházející schůzky. Přehled starých a smazaných rezervací je dostupný přes odkazy Zobrazit historii a Zobrazit koš. Přehled lze třídit kliknutím na záhlaví sloupců. Pokud váš rozvrh obsahuje více zdrojů nebo služeb, je k dispozici rozbalovací nabídka pro filtrování schůzek podle konkrétního zdroje nebo služby.
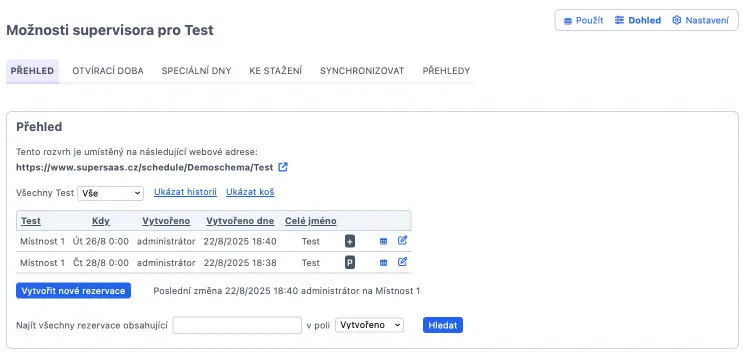
Pomocí vyhledávacího pole pod přehledem můžete ve svém rozvrhu vyhledat rezervace konkrétní osoby.
Informace zobrazované v přehledu lze nastavit přes Nastavení > Vzhled. Zde můžete vybrat libovolná povinná i volitelná pole detailu rezervace, včetně vlastních polí, která se mají zobrazovat jako sloupce v seznamových zobrazeních, jako je tento přehled.

Vpravo u každé položky uvidíte dvě nebo více ikon. Kliknutím na ikonu rozvrhu zobrazíte schůzku/slot v rozvrhu, zatímco ikona úprav umožní provést změny schůzky/slotu (viz níže). V kapacitním rozvrhu umožňuje ikona lupy přiblížit rezervace pro konkrétní slot.
U rozvrhů se zapnutou platbou nebo schvalováním zobrazuje systém také sloupec se symboly, jako je nebo . Na symbol můžete najet myší a zobrazí se pop-up s vysvětlením symbolu, případně si můžete zobrazit seznam všech status kódů.
Schvalujte rezervace ručně
Pokud pracujete se schvalováním administrátorem, všimnete si v přehledu rezervací několika užitečných indikátorů:
- pro čekající rezervace
- pro schválené rezervace
- pro schválené rezervace uhrazené kreditem
Chcete-li zobrazit všechny čekající rezervace najednou, klikněte v ovládacím menu na „zobrazit čekající“. Tato volba se zobrazí pouze tehdy, je-li schvalování zapnuto. V rezervačním rozvrhu jsou čekající rezervace vykresleny světlejším odstínem, takže jsou snadno viditelné. Administrátoři si také mohou zvolit zasílání e-mailového upozornění na každý požadavek na schválení (viz Nastavení rezervačního procesu).
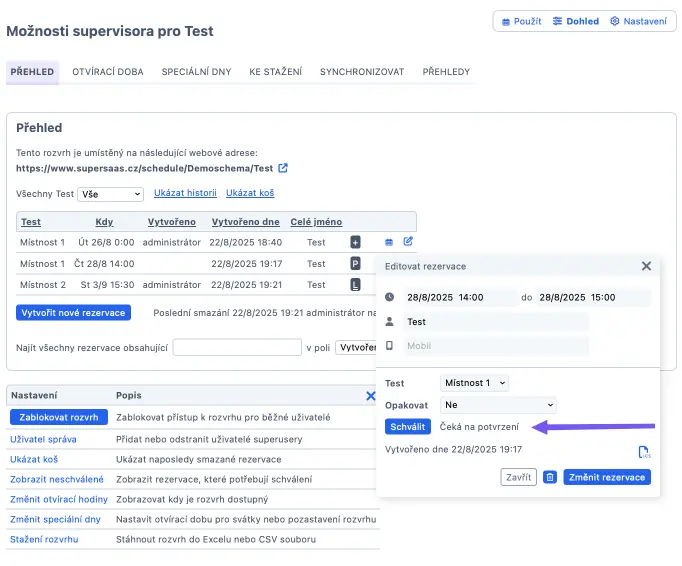
Pro schválení rezervace klikněte na ikonu úprav u příslušné schůzky. V zobrazeném pop-upu uvidíte stav rezervace modře a možnost ji . Pokud již byla rezervace schválena, uvidíte možnost , která vám v případě potřeby umožní schválení odvolat.
Mějte na paměti, že k přehledu rezervací mají přístup i superuživatelé. Výchozí nastavení umožňuje superuživatelům schvalovat rezervace ve vašem rozvrhu. To lze v případě potřeby změnit přes Nastavení > Přístup zrušením zaškrtnutí volby (viz také Přístupová práva superuživatelů)
Vytvářejte schůzky jménem někoho jiného
Pokud obdržíte rezervaci telefonicky nebo e-mailem, můžete ji do kalendáře přidat ručně. Protože jste však přihlášeni jako administrátor, rezervace se ve výchozím nastavení přiřadí administrátorovi. Chcete-li vytvořit rezervaci za někoho jiného, použijte funkci „jednat jménem“.
Jednat můžete pouze jménem registrovaných uživatelů… pokud dotyčný ještě není registrován, je třeba nejprve vytvořit nového uživatele. Pro jednání jménem uživatele přejděte do Správa uživatelů.
Poté klikněte na modrou ikonu vpravo u detailu uživatele. Dostanete se na svůj dashboard, kde si vyberete rozvrh, do kterého chcete rezervaci vytvořit. V horní liště, vedle vašeho uživatelského jména, uvidíte uživatelské jméno/e-mail osoby, jejímž jménem jednáte. Pokud nyní provedete rezervaci, bude uvedena jejím jménem a za lomítkem jménem administrátora či superuživatele, který rezervaci vytvořil. Tím je zajištěno, že se rezervace zobrazí v agendě uživatele a budou mu zaslány automatické potvrzovací a připomínkové e-maily, pokud jsou nastaveny.
Jednání jménem uživatele přímo z rozvrhu
Na jméno uživatele můžete jednat také tak, že přejdete přímo do rozvrhu. V pravém horním rohu uvidíte stejnou ikonu jako na stránce Správa uživatelů, ale černou. Po kliknutí na tuto ikonu se zobrazí textové pole s popisem „Jednat jménem uživatele…“. Do pole zadejte jméno uživatele, pro kterého chcete vytvořit schůzku. Po zadání uživatelského jména klikněte na zelené zatržítko. Černá ikona se poté změní na modrou a zobrazí se jméno uživatele. To znamená, že nyní jednáte jménem tohoto uživatele a můžete vytvořit rezervaci.

Pokud uživatel, pro kterého chcete vytvořit rezervaci, ještě nemá účet, zadejte jméno do textového pole a klikněte na „Přidat uživatele“. Následně budete automaticky přesměrováni do Správa uživatelů pro vytvoření účtu. Po vytvoření účtu okamžitě jednáte jménem tohoto uživatele.

Chcete-li přestat jednat jménem uživatele, klikněte na jméno uživatele v menu vpravo nahoře na stránce.
Při jednání jménem uživatele si ponecháváte svá vlastní oprávnění. Pokud máte pro běžné uživatele omezené informace, při jednání jako zákazník je stále uvidíte.
Mějte na paměti, že pokud váš rezervační rozvrh nevyžaduje registraci uživatelů, nebudete moci jednat jejich jménem. Stále však můžete vytvářet schůzky jako administrátor a následně zasílat potvrzovací e-maily neregistrovaným uživatelům. Za tímto účelem se ujistěte, že je v nastavení Řízení přístupu zrušeno zaškrtnutí volby a že je povoleno e-mailové pole přes Nastavení > Zpracovat. Poté budete moci u každé rezervace vytvořené administrátorem zadat e-mailovou adresu. Pokud máte nastavená e-mailová potvrzení, potvrzení se odešle automaticky.
Reporty
K dispozici je několik standardních přehledů přes Dohled > Reporting. Pomocí různých voleb získáte přehled o celkovém chování při rezervacích a/nebo o vytížení po dnech, týdnech či měsících za zvolené období. Data použitá pro vytvoření grafu/přehledu lze stáhnout ve formátu CSV nebo XLS kliknutím na .
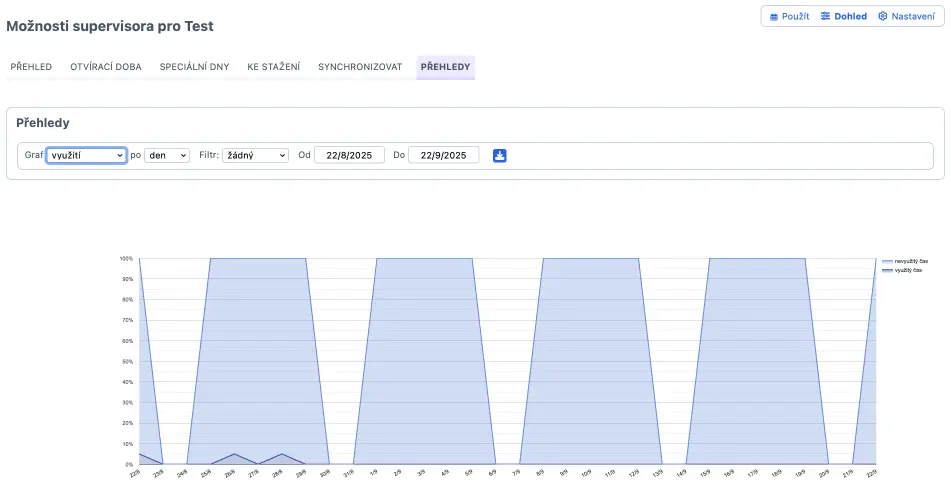
Pokud hledáte pouze surová data o rezervacích za určité období, použijte místo toho možnost stažení pod Dohled > Ke stažení. Tato data lze použít k vytvoření vlastních přehledů v Excelu, Numbers nebo Google Docs pro váš online rezervační systém.
Správa uživatelů
Detaily zákazníků či uživatelů jsou dostupné přes Správa uživatelů. Správa uživatelů vám umožní zobrazit a spravovat všechny zákaznické a uživatelské údaje v systému. V této sekci můžete upravovat informace o uživatelích, měnit stavy kreditů (pokud je kreditní systém zapnutý), přiřazovat role jako superuživatel, nebo přístup zcela omezit.
Pracujete-li s kreditním systémem, můžete volbou úprav manipulovat s kreditem jednotlivých uživatelů. Stejným způsobem můžete změnit roli uživatele z běžného uživatele na superuživatele nebo mu zcela zablokovat přístup do vašeho rezervačního systému.
Import nebo export uživatelů
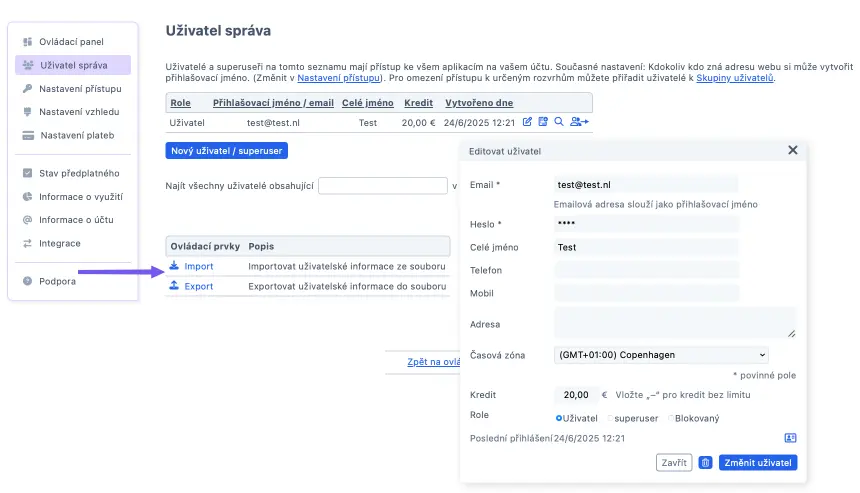
Údaje z uživatelské registrace můžete exportovat přes položku Správa uživatelů v menu na vašem dashboardu pomocí Export. Funkce Export podporuje několik formátů, včetně CSV, XLS, XML a VCF/vCard.
Pro hromadné změny uživatelských dat exportujte databázi zákazníků jako soubor CSV. Po úpravách data uložte jako CSV s oddělovačem čárkou a nahrajte zpět do systému přes Import. Mějte na paměti, že pro Import jsou podporovány pouze soubory CSV s oddělovačem čárkou.
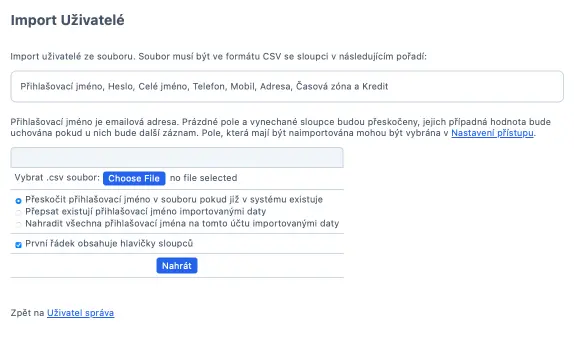
Řešení potíží
Pokud se při importu souboru zobrazí chyba „Malformed CSV: invalid byte sequence in UTF-8“, zkontrolujte následující:
- Ujistěte se, prosím, že jste soubor uložili ve formátu CSV.
- Někdy mohou chyby způsobovat znaky s diakritikou, například „é“. Tyto znaky lze ručně odstranit, ale obecně je rychlejší naimportovat soubor do Google Sheets a odtud stáhnout CSV. Můžete také nahrát soubor na Disk Google, otevřít jej v Google Sheets a poté stáhnout soubor CSV.